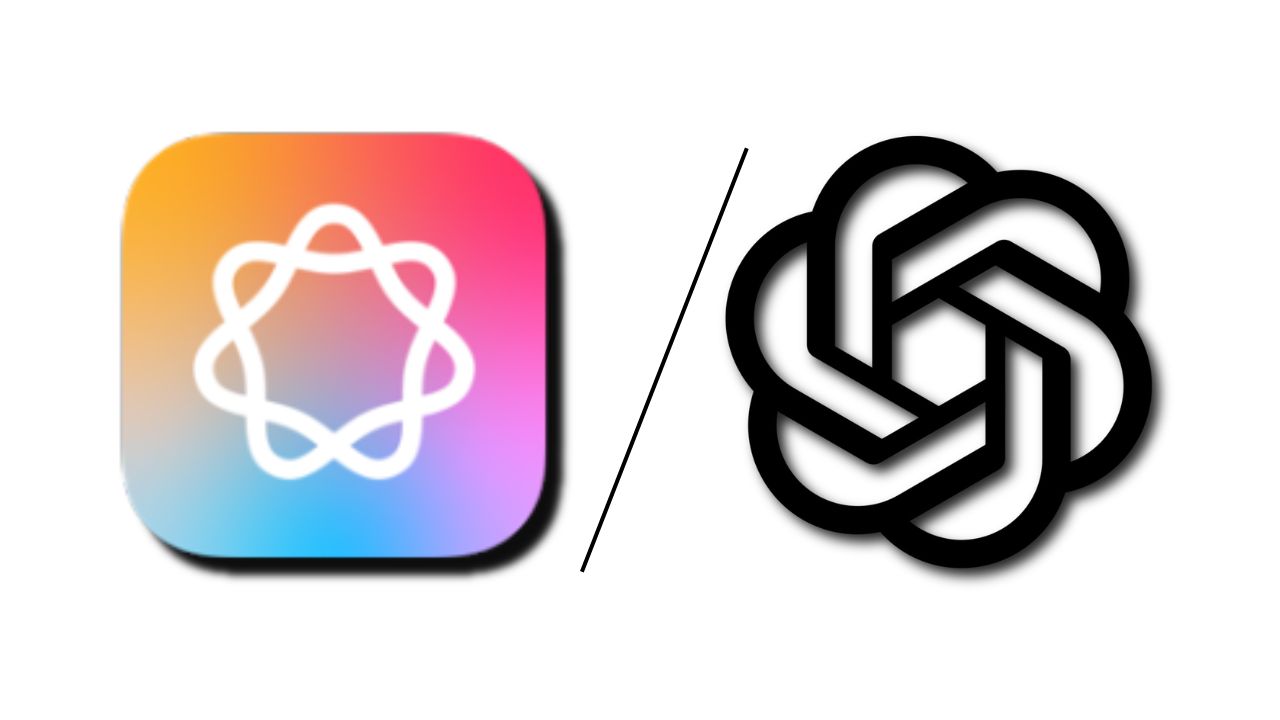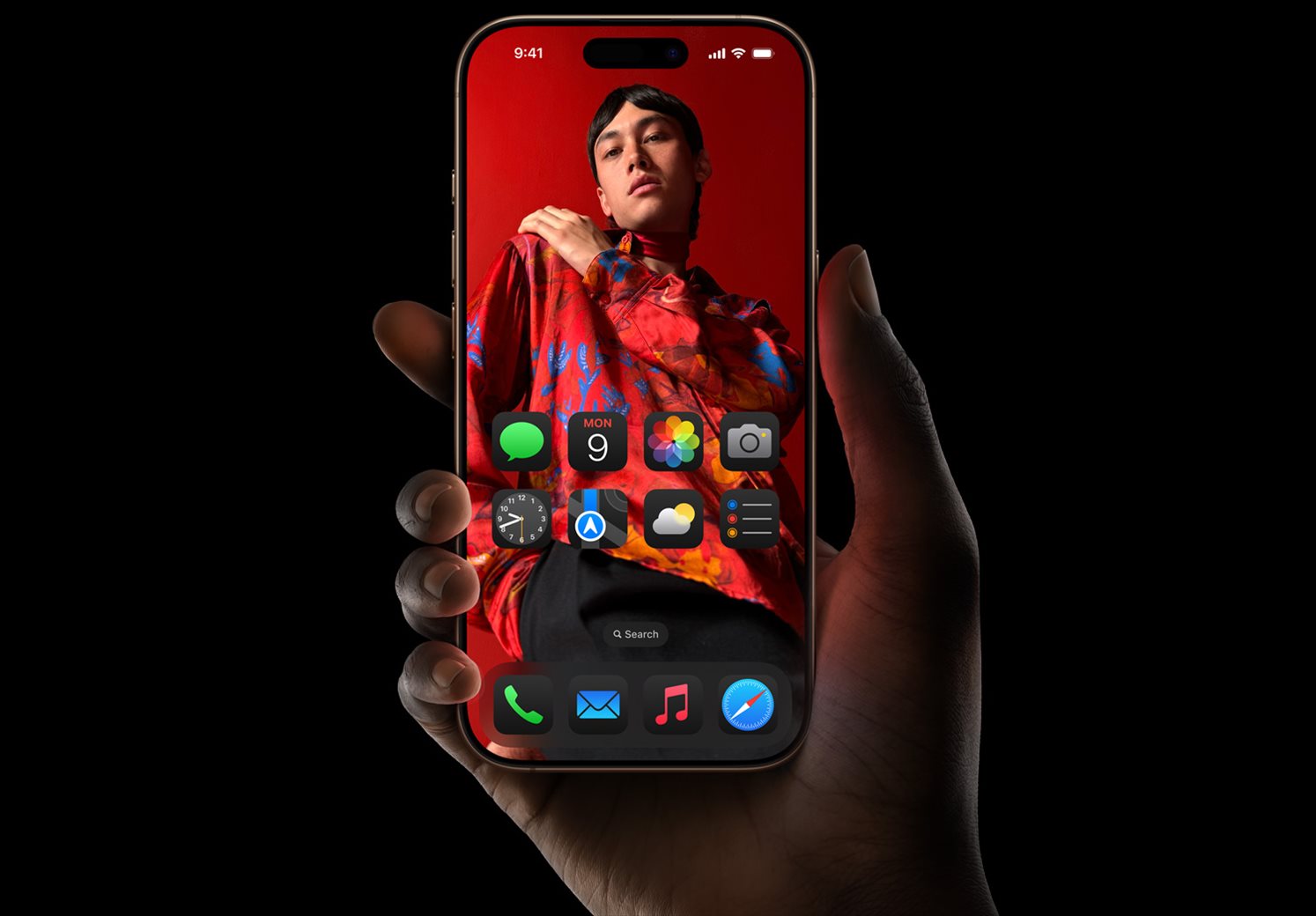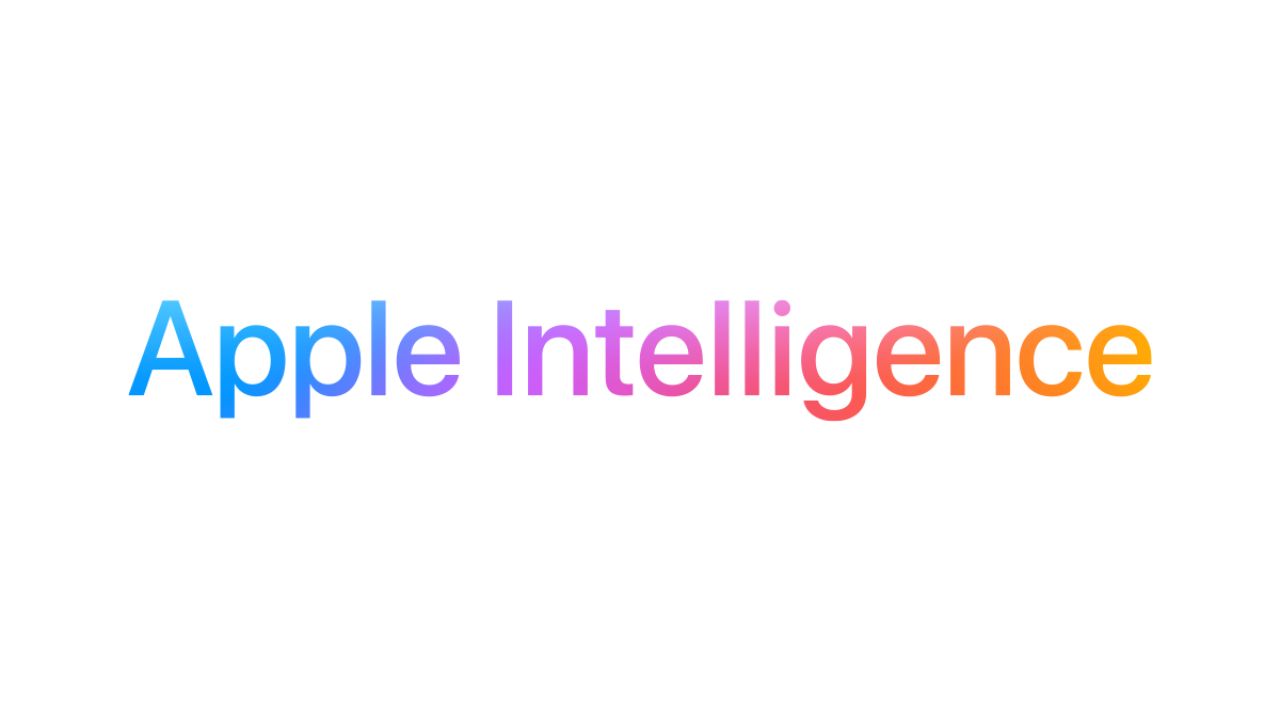Note: This is a guest post written by Lester Lam – iPad users occasionally encounter an unsettling sight – the incessant blinking of the Apple logo, a symptom known as “iPad flashing Apple logo.” The very device designed for seamless experiences becomes the center of frustration when confronted with this perplexing issue. Fortunately, in the digital toolkit of problem-solving, there exist proven methods to address this challenge.
In this guide, we delve into nine effective ways to remedy the iPad flashing Apple logo dilemma, ensuring a smooth navigation through troubleshooting territories. As we embark on this journey, keep in mind the solution, “ReiBoot- iOS system repair,” standing ready to provide a lifeline to your iPadOS 17-supported device. Let’s explore the landscape of solutions and restore your iPad to its uninterrupted functionality.
Why does my iPad keeps showing the Apple logo and turning off?
One of the perplexing issues iPad users encounter is the recurrent display of the Apple logo followed by abrupt shutdowns. Understanding the root causes is crucial in unravelling this enigma. Discover potential reasons and solutions if your iPad is flashing Apple logo while charging, ensuring a seamless charging experience.
- App Malfunction: Often, a misbehaving app can trigger the iPad to repeatedly flash the Apple logo. Compatibility issues, bugs, or corrupted data within an application may disrupt the normal functioning of the device.
- Update to iOS 17 Beta Version: While beta versions offer a sneak peek into new features, they can bring along unforeseen glitches. Opting for iOS 17 Beta might lead to compatibility issues, causing the iPad to exhibit the frustrating blinking Apple logo.
- Jailbreak Your iPad: Altering the iPad’s operating system through jailbreaking can open up customization possibilities, but it also opens the door to instability. Jailbroken devices may experience the flashing Apple logo due to unauthorized system modifications.
- Transfer Big Data from Your Old iPad: Transferring a large amount of data from an older iPad can overwhelm the system, causing instability issues and, consequently, the persistent flashing of the Apple logo.
- Software Problem: General software glitches can contribute to the iPad’s unsettling behavior, prompting the continuous display of the Apple logo.
- Hardware Issue: In some cases, the flashing Apple logo may stem from underlying hardware problems, such as a malfunctioning battery or other internal components.
Navigating through these potential triggers is essential to pinpoint the precise cause behind your iPad’s persistent blinking Apple logo.
How do I fix the flashing Apple logo on my iPad?
Encountering the persistent issue of an iPad flashing the Apple logo can be exasperating, but fear not, as a plethora of effective solutions awaits to restore your device’s seamless functionality. If your iPad flashes Apple logo then black screen, delve into troubleshooting steps to restore normal functionality and resolve the issue.
Method 1: Force Restart your iPad/iPad Pro
- Situation 1: iPad with No Home Button
For iPads lacking a home button, such as the iPad Pro 2018 and later models, force restarting involves a specific sequence of button presses. Quickly press and release the Volume Up button, followed by the Volume Down button. Finally, press and hold the Power button until the Apple logo reappears.
- Situation 2: iPad with Home Button
If your iPad features a home button, like the iPad Air 2 or earlier models, force restarting entails holding down both the Home and Power buttons simultaneously until the Apple logo appears.
Method 2: Use Tenorshare ReiBoot to Fix iPad Flashing Apple Logo (No Data Loss)
Tenorshare ReiBoot emerges as a powerful tool designed to tackle various iOS issues, including the vexing problem of an iPad flashing the Apple logo. With its user-friendly interface and comprehensive features, ReiBoot proves to be a reliable companion in troubleshooting.
Key Features:
- Enter/Exit Recovery Mode: Seamlessly enter or exit recovery mode with a single click, providing a swift solution to common iOS glitches.
- Repair iOS System: Fix a myriad of iOS system issues, including the persistent flashing of the Apple logo, without compromising your data.
- Downgrade iOS: For those facing compatibility issues with the latest iOS version, ReiBoot enables a hassle-free downgrade to a stable release.
Steps to Fix iPad Flashing Apple Logo with ReiBoot:
Step 1: Download and install Tenorshare ReiBoot on your computer. Launch the program and connect your iPad using a USB cable.
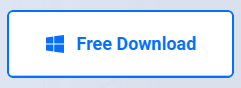
Step 2: From the main interface, select the “Repair Operating System” option. Click “Fix Now” to proceed.
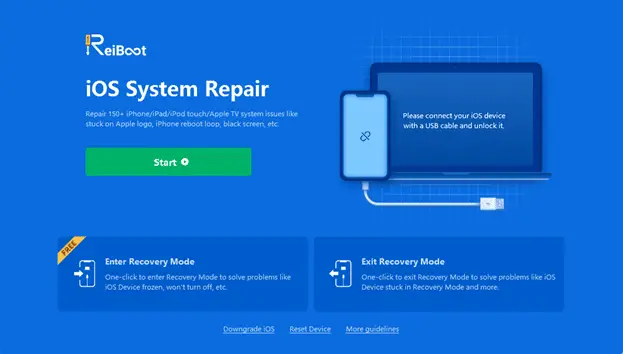
Step 3: ReiBoot will prompt you to download the firmware package suitable for your iPad. Confirm your device information and click “Download.”
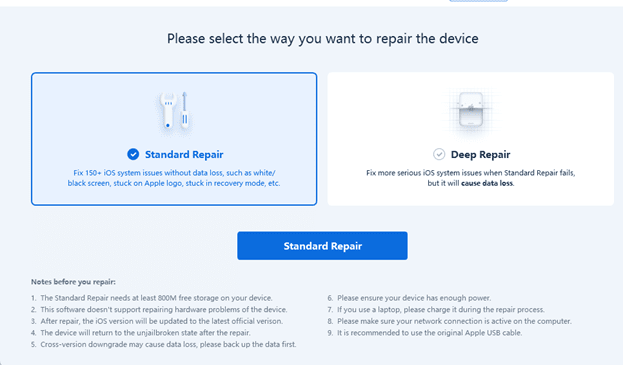
Step 4: Once the firmware is downloaded, click “Start Repair.” ReiBoot will commence repairing your iPad’s system, addressing the flashing Apple logo issue.
Watch the Video Tutorial:
For a visual guide, refer to the following video tutorial demonstrating the steps to fix iPad flashing Apple logo using Tenorshare ReiBoot. The disconcerting phenomenon of iPad blinking Apple logo may indicate underlying software or hardware challenges, check out the methods below.
Method 3: Check your iPad Battery Health
A deteriorating battery can contribute to the iPad flashing Apple logo issue. Navigate to “Settings,” tap on “Battery,” and then select “Battery Health.” If your battery’s maximum capacity is significantly reduced, consider replacing it to resolve the problem of iPad keeps turning on and off flashing Apple logo.
Method 4: Update your all outdated Apps
Outdated apps can sometimes trigger compatibility issues leading to the flashing Apple logo on your iPad. Ensure all your apps are up to date by visiting the App Store and selecting “Updates.” Update any pending apps to their latest versions.
Method 5: Remove Unstable Apps
Certain apps may prove incompatible or unstable, causing the iPad to display the Apple logo intermittently. Identify and uninstall recently installed apps to check if the issue persists. Reinstall apps from the App Store if needed.
Method 6: Put your iPad into Recovery Mode via iTunes
When standard troubleshooting falls short, initiating Recovery Mode via iTunes can provide a more robust solution. Connect your iPad to your computer, launch iTunes, and force your device into Recovery Mode. Follow the on-screen prompts to restore or update your iPad, resolving issues like the flashing Apple logo.
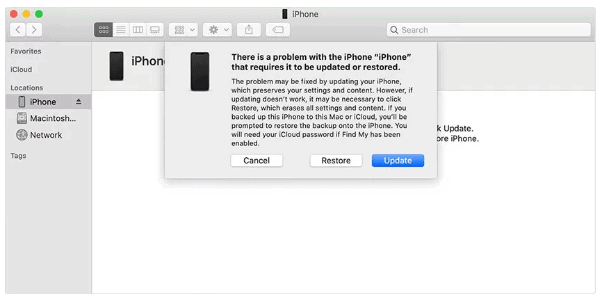
Method 7: Put your iPad into DFU Mode via iTunes
For a deeper system restoration, the Device Firmware Update (DFU) mode is a valuable tool. Connect your iPad to iTunes, initiate DFU mode by following specific button sequences, and proceed to restore your device to factory settings. Exercise caution, as this method erases all data on your iPad.
Method 8: Update iPadOS Version
Keeping your iPad’s operating system up to date is essential for optimal performance. Navigate to “Settings,” select “General,” and choose “Software Update.” If available, install the latest iPadOS version to address potential software glitches causing the flashing Apple logo.
Method 9: Contact Apple Support
If all else fails, reaching out to Apple Support is a prudent step. Apple’s experts can provide personalized assistance and guide you through advanced troubleshooting steps. If the issue persists, they may recommend in-person diagnostics at an Apple Store.
If none of the above methods work, check your hardware. It may be a hardware problem; go find support from the Apple Store. If your iPad keeps turning on and off, flashing Apple logo, explore these effective solutions to stabilize its operation.
Tips to Solve Your iPad Battery Drain Fast Problem
Addressing battery drainage is integral to maintaining a smooth iPad experience. Here are key tips to mitigate fast battery drain:
- Use Official Cable:
Ensure you’re using the official Apple charging cable. Non-certified cables may not deliver the required power and can contribute to rapid battery depletion.
- Turn off Background App Refresh:
In “Settings,” navigate to “General” and then “Background App Refresh.” Disable this feature for apps that don’t require constant updates, conserving battery life.
- Toggle on Auto-Brightness:
Enable Auto-Brightness in your iPad’s display settings. This feature adjusts screen brightness based on ambient lighting conditions, optimizing battery usage.
Summary
In the quest to resolve the vexing issue of an ipad flashing apple logo, a comprehensive array of methods has been explored. From force restarting and utilizing advanced tools like Tenorshare ReiBoot to contacting Apple Support and checking hardware integrity, the solutions are diverse. The optimal method, ensuring a seamless recovery without data loss, remains highlighted. As you implement these strategies, remember that a stable and efficient iPad experience is within reach, free from the interruptions of a flashing Apple logo.
Hot FAQs about iPad Flashing Apple Logo:
How do I restore my iPad without iTunes?
To restore your iPad without iTunes, consider using third-party software like Tenorshare ReiBoot. This tool allows you to enter and exit recovery mode with ease, providing an alternative method for restoring your iPad without relying on iTunes.
Why does my iPad flicker between charging and not charging?
The intermittent flickering between charging and not charging on your iPad could be attributed to various factors. Potential reasons include a faulty charging cable, debris in the charging port, or even issues with the charging port itself. To address this, try using an official Apple charging cable, clean the charging port, and if the problem persists, consult Apple Support for further assistance. Learn in our guide about “iPad Flashing Apple Logo? Why and How to Fix.”