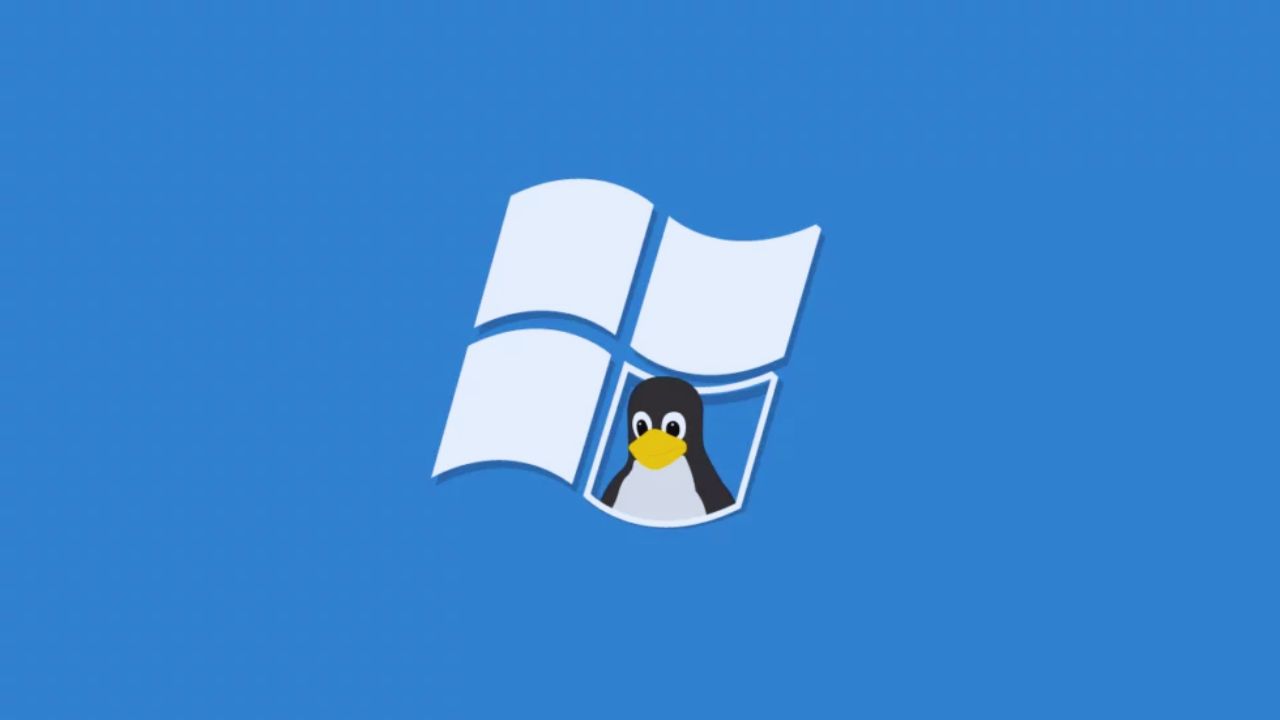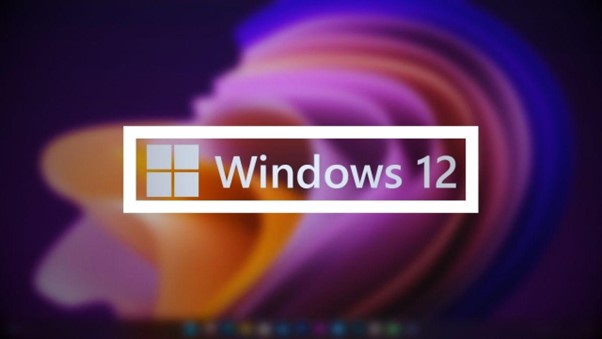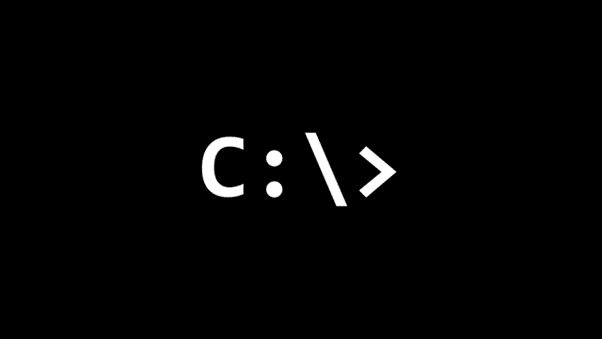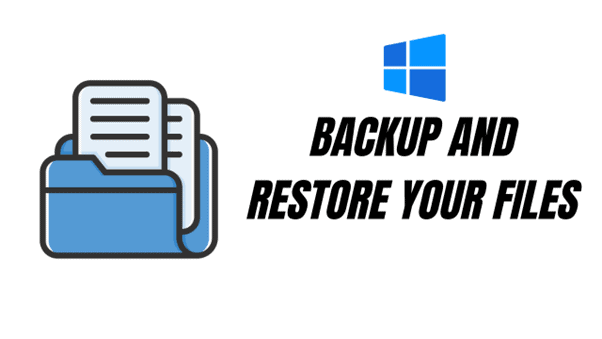How to fix audio popping, crackling, skipping in Windows (Windows 10, but should be similar to other Windows versions) | High DPC Latency Issues– It has probably been months that I had these audio popping, crackling, skipping issues on my Windows machine. Listening to music or watching movies is constantly being interrupted by these unpleasant, distorted sounds every few seconds.
I’ve been ignoring it because I either blamed it on my old sound card (or its driver) or accepting the “fact” that probably there was just much static interference near my machine. Man, I was wrong.
Apparently, having an outdated audio driver is not always the issue. In fact, most likely there is one or two other unrelated drivers in your Windows machine that are causing these problems.
I’ve tried every possible solutions recommended in forums and around the net, such as:
- Updating to my latest Realtek audio driver
- Changing the Power Options to High Performance (some said the issue is caused by the minimum processor state being set too low)
- Changing to different speakers
Yet, none of them seemed to fix my problem.
UPDATE: People recommend to use LatencyMon from Resplendence Software instead if you are running on Windows 10 (and 8 or 8.1 if I’m not mistaken) as the DPC Latency Checker I recommend below will not be that accurate. Also I find that closing ASUS AI Suite and changing Power Options to High Performance lower the DPC latency quite significantly.
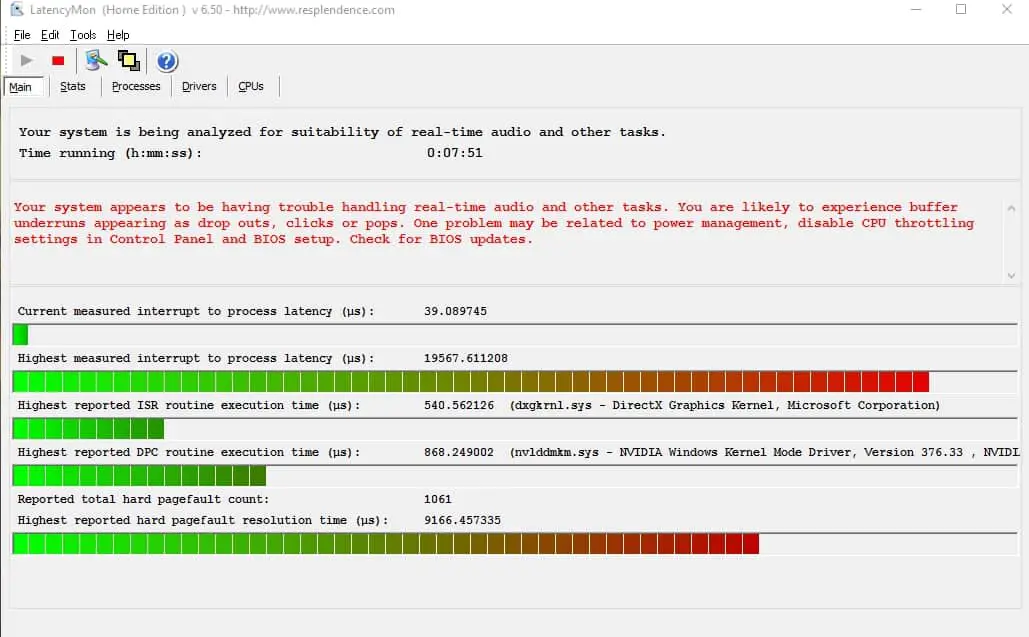
So how to fix it then? What you can do first, is to download a free latency monitor software like the DPC Latency Checker to test if your machine does have this problem. Once downloaded, run the program to analyse the DPC latency of your machine.
If it says “This machine should be able to handle real-time streaming of audio and/or video data without drop-outs”, then you are good.
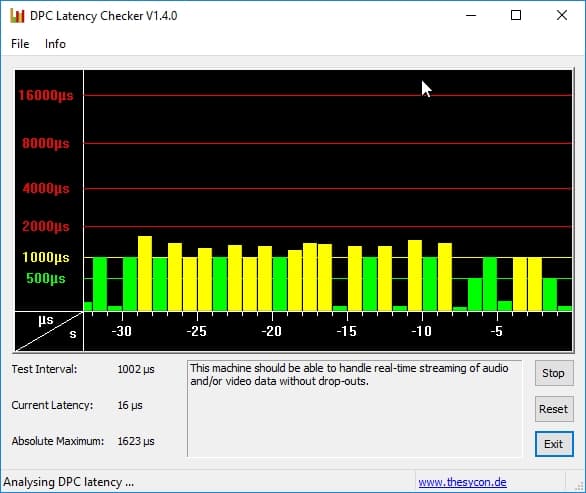
Mine failed with “glowing” red bars:
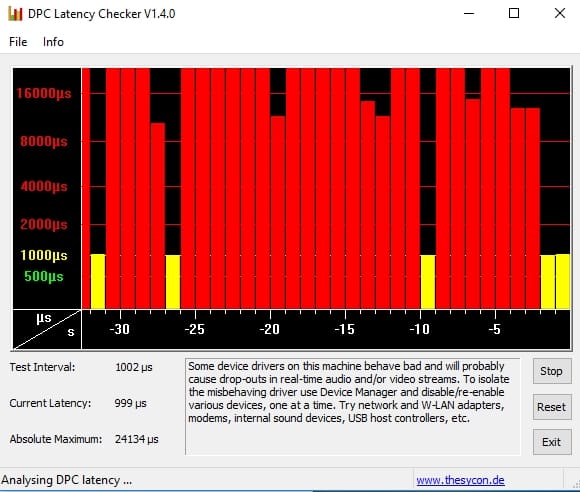
Once you’ve confirmed that your machine has the audio skipping issue (or lagging while playing an HD movie), we can get to the next step, i.e finding the culprit that’s causing these issues.
As suggested by the latency monitor software, you have to find the device or driver that’s causing these problems.
What I did to fix mine was to go to the Device Manager (just search it from the Start menu) -> Universal Serial Bus controller and did a right click->Update Driver Software on every single one of them.
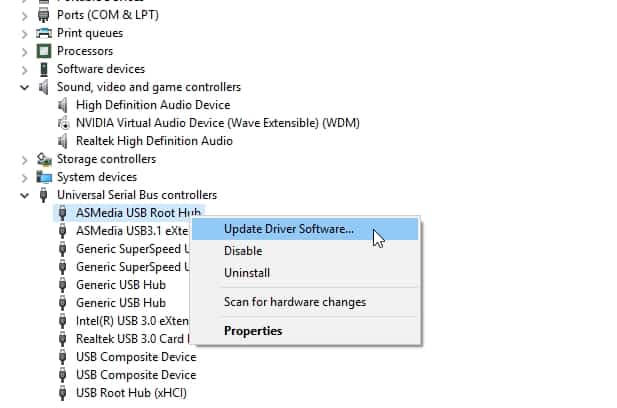
Windows did find a newer driver for my “ASMedia USB Root Hub”, installed it, and voila, that fixed the problem magically (I ran the software again and the red bars were gone).
That part is the tricky bit though, as you may have to try disabling or updating the drivers one by one and then run the latency monitor software to check if that fixes it.
Nvidia drivers are also known to be having issues on Z170 boards, especially when paired with Realtek onboard audio and especially if it’s an ASUS Z170 motherboard like the one I’m using (Z170 PRO Gaming motherboard).
UPDATE: Weeks later, my audio was acting up again. This time, I found that it was caused by the HD Audio installed in my machine when I updated my NVIDIA graphics card driver. Try updating your NVIDIA driver again, doing a clean install, but this time, UNTICK that HD audio driver.
UPDATE2: Another problem (they never end, do they?). Fixed it by updating the driver of System Devices->Intel(R) 100 Series/C230 Series Chipset Family PCI Express Root Port #1.
UPDATE3: Things can get bad if you are not using the High Performance power options. If you want a Balanced power option, you can change so that the PCI Express will always get its maximum power and not throttled (go to Advanced Settings and find PCI Express)
Someone at the NVIDIA forum also suggests to do a clean installation of every graphics driver update, change the 3D setting in NVIDIA Control Panel to the following:
Maximum Pre-rendered Frames: 3
Power Management Mode: Prefer Maximum Performance
UPDATE4: Got another High DPC latency issue (this never ends, really). Got so much better after disabling Razer Gamecaster on Razer Cortex!
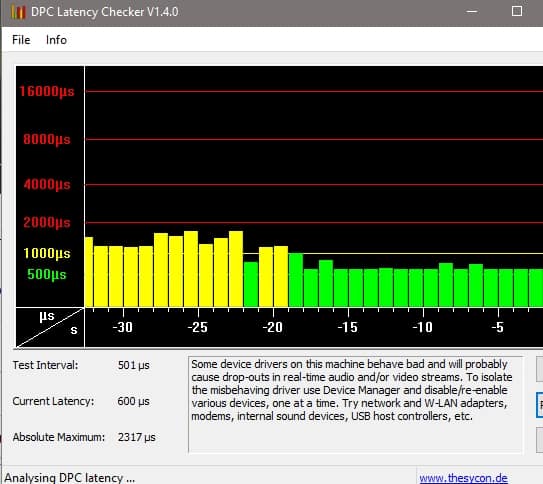
UPDATE5:
Here are further things to reduce DPC latency even further:
- I’ve also disabled HPET through Device Manager->System Devices->High precision event timer (and High Definition Audio Controller).
- Open command prompt and run it as Administrator. Use this command to turn Dynamic Tick off: bcdedit /set disabledynamictick yes
It’s a feature to let windows stop the system timer when nothing is happening to save power. Not needed for desktop PCs really. - Uninstall Razer Cortex
- Uninstall NVIDIA GeForce Experience