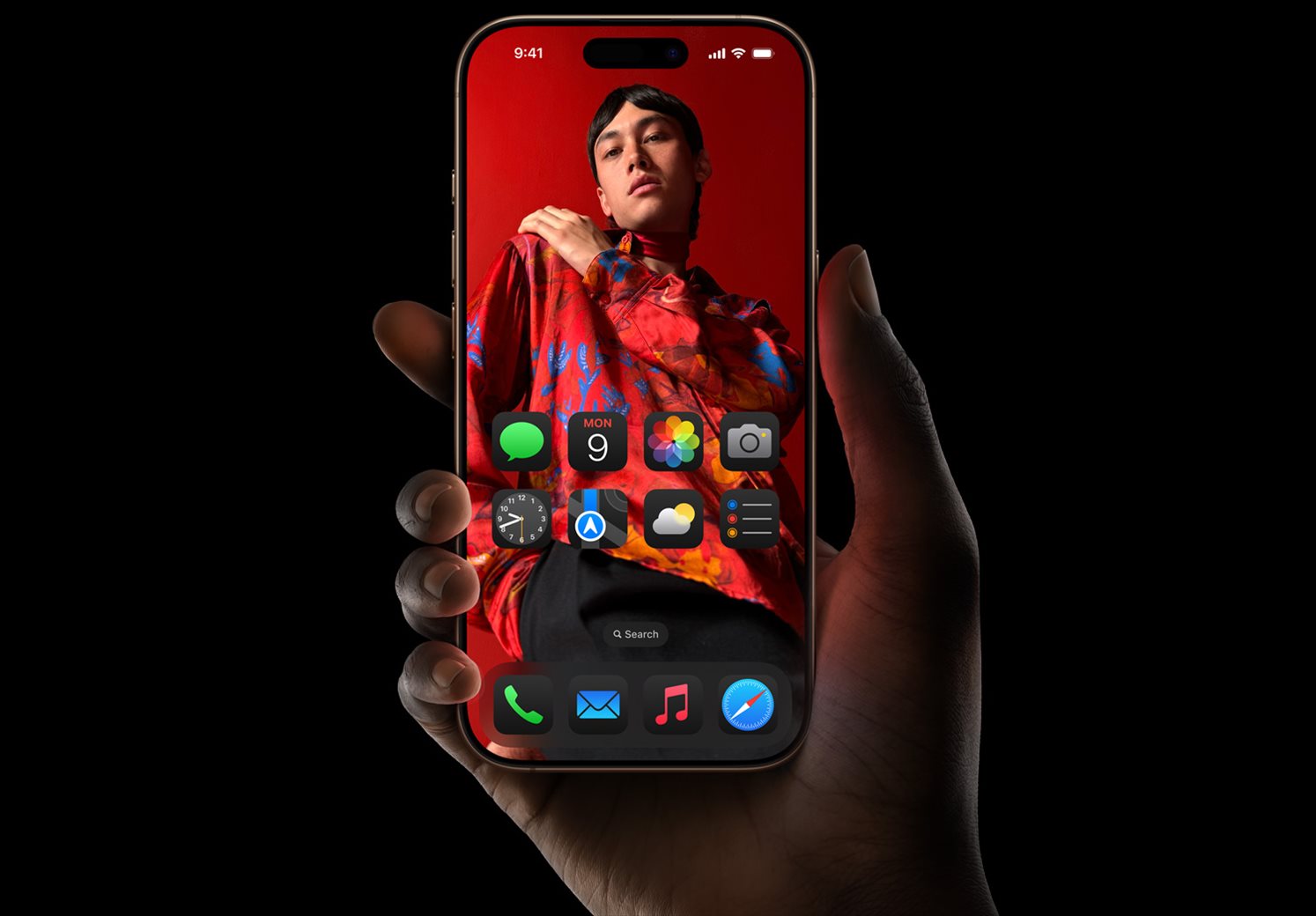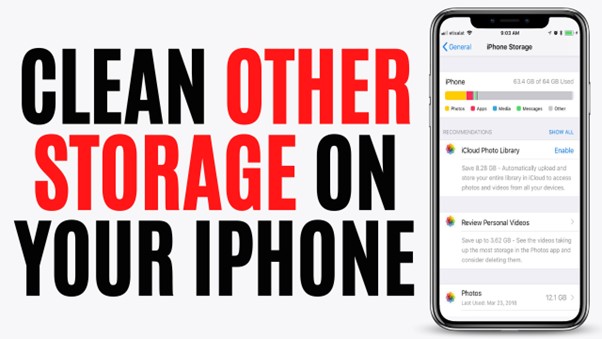
Note: This is a guest post written by Jeeva Shanmugam
How to clean “Other Storage” on your iPhone? I was tired of installing applications or updating my iOS on my iPhone because when I perform any installment process, my iPhone says “your storage is full” and I can’t even download music that is sized around 5 MB
When I have analytics I can see I haven’t downloaded many apps or even have much data that consumes my iPhone space but I see “other storage on my iPhone” that has occupied more space than all of my data.
What is Other storage on your iPhone?
I was chaotic and wondered what this “other storage” on my iPhone meant. And even your iPhone’s storage has a strange, all-purpose area called “Other Storage.” Consider it as a location where items like Siri voices and system files can be kept.
But the primary cause of it being a memory hog is caching: For quicker loading the next time you access an app or website, your cache caches components of those resources.
The top bar of your iPhone’s storage menu will be divided into recognizable categories like Apps, Media, Photos, and Mail, as well as an “Other” category that can occasionally be rather substantial. Others typically range from 5 to 20 GB.
But if it exceeds 20 GB, it has likely gotten out of hand. “iOS” and “System Data” are listed at the bottom of the app list if you scroll all the way down.
What is Other storage used for on your iPhone?
Because it serves as a true catch-all category, the “Other” storage category is expansive and diverse. System caches, logs, Siri voices, updates, and much more are all included in it. Lots of music and video streaming is one of the main causes of Others getting out of control.
It is indexed as Media when you download music or video via the TV app, Music app, or iTunes store. However, streams employ caches to guarantee lag-free playback; they are classified as Other.
After a few weeks of hard research, I finally found the best way to clear Other storage on my iPhone and I would like to share it with you, so it will be very much helpful to clean your Other storage on your iPhone.
Now Let’s dive into the tutorial.
How to Clean Other Storage on your iPhone?
I would like to suggest a few troubleshooting steps to clean your iPhone’s other storage so it will save you a ton of space and also boost your iPhone for a faster work phase. First, start by cleaning up your Safari Cache.
How to Clean your Safari Cache?
To clean your iPhone Safari storage.
Step 1: Open Settings > Safari
Step 2: Select Clear History and Website Data.
After cleaning your iPhone’s Safari cache, you can retain a slight amount of storage but make sure to remove unwanted tabs on your Safari browser. After cleaning up your iPhone Safari cache, the next step you need to do is to change the default message storage settings on your iPhone. Filling up with tons of messages may lead to occupying more space on your iPhone so you can set the option to save fewer old messages.
This option will help you to delete older messages that occupy more storage on your iPhone and also clear caches which leads to free-up space on other storage.
Change the Option in Messages
To change the default option of your iMessage
Step 1: Open Settings App
Step 2: Tap Messages
Step 3: Scroll down to the Message History
To lessen the amount of data that the Messages app caches, you could choose to adjust Keep Messages from its default setting of Forever to 1 Year or even 30 Days Another effective way to clear Other storage on your iPhone is to remove cache in each and every app that you have installed.
The third and most important option is to reset your iPhone, after performing all these troubleshooting steps still, your Other storage has occupied more space than I would recommend you reset your iPhone.
Back up all the data and reset with iTunes, don’t worry you can easily restore all of the data from iTunes. And it is one of the most effective ways to clear Other storage on your iPhone.
How do Backup your iPhone and Reset it via iTunes?
You can do it using a computer, and launch iTunes while your iPhone is connected to your computer. You’ll use Finder on a Mac running macOS Catalina or later. On your iPhone, you could be asked to grant access and asked to enter your passcode; you should do this.
When your iPhone shows up in the Finder window or iTunes, choose Check Encrypt local backup so that your health information and account passwords are also backed up. Simply pick a password that you won’t forget. To back up immediately, press the Back-up button.
Disconnect your iPhone when the backup is complete, then go to Settings > General > Reset and select Erase All Content and Settings. This will restore your iPhone to its original condition. Reconnect it to your computer with iTunes open when it restarts and enters the initial setup process, then follow the on-screen prompts to restore your device.
It may sound hard but, it is worth it, so try resetting your iPhone as the third troubleshooting step to clear Other storage on your iPhone!