Note: This is a guest post written by Jeeva Shanmugam – If you’ve ever been frustrated by the annoyingly low volume on your Windows PC or laptop, this article is for you. Low volume on your PC may be a major inconvenience while watching films, listening to music, or attempting to have a clear discussion.
In this article, we’ll walk you through the simple process of troubleshooting and resolving the low-volume issue on your Windows device, so you may enjoy your audio at the proper volume level once again.
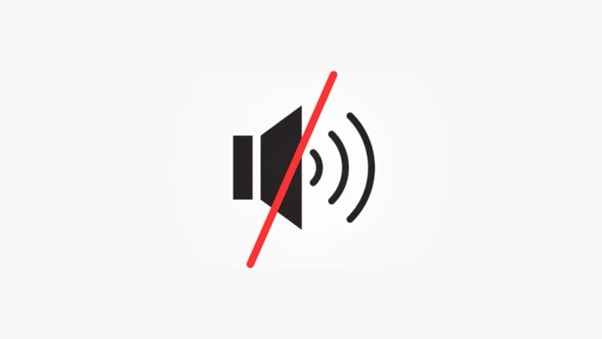
Fix Low Volume on Your Windows PC/Laptop?
Don’t be concerned; you’re not alone. This is a prevalent issue that can be caused by a number of factors, including
- A bad audio driver
- There is an issue with your speakers or headphones.
- A Windows setting that is disabled
In this article, we’ll walk you through some basic procedures for resolving low volume on your Windows PC or laptop.
Steps to Fix Low Volume on Your Windows PC/Laptop
Step 1: Check Your Audio Device
The first step is to inspect your audio device. Check that it is correctly linked to your PC/laptop and switched on.
You might simply connect your audio device to a different port on your computer/laptop. If your audio equipment continues to malfunction, you may need to replace it.
Step 2: Check Your Volume Settings
Decreased volume setups are another common cause of feeling low volume. It is critical to ensure that the volume mixer is set to its highest setting.
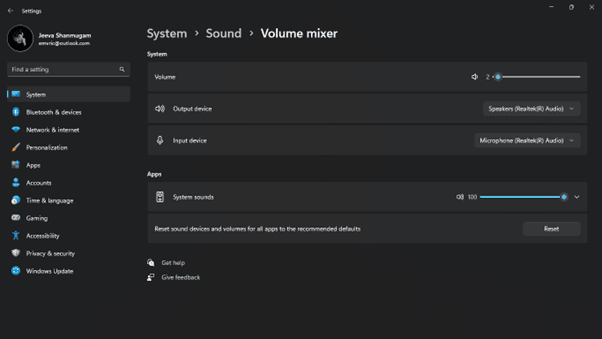
Try increasing the amount of the specific application you’re using might also be beneficial. To do so, click on the start menu and search “Sound Mixer Options” After that, adjust the volume slider for the individual application you want to magnify.
Step 3: Run the Audio Troubleshooter
If you’ve checked that your audio device and volume settings are correct and you’re still experiencing low volume, you might want to try the Audio Troubleshooter. This native Windows program is intended to identify and resolve audio-related problems.
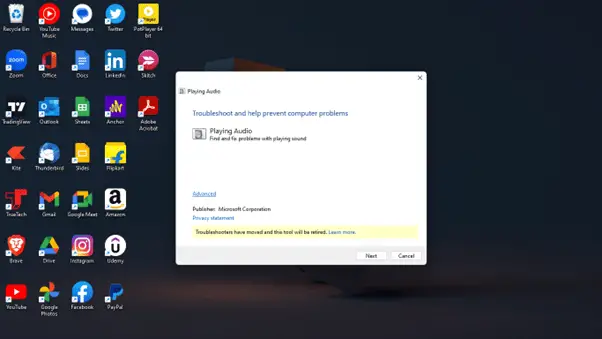
To launch the Audio Troubleshooter, go to the Start menu and search for ‘troubleshoot audio.’ Then, choose the ‘Next’ option. The computer will do the rest.
Step 4: Enable Loudness Equalization
Loudness Equalization is a tool in Windows that can assist you increase the loudness of your audio. To activate Loudness Equalization, right-click on the taskbar’s speaker icon and select “Sound.” Then, pick your default audio device from the “Playback” option.
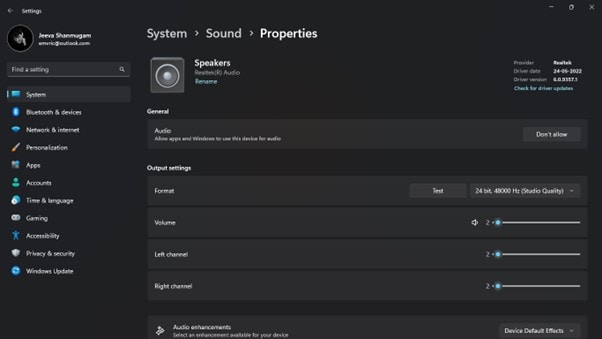
Select “Enhancements” and select the box next to “Loudness Equalization.” To save your changes, press the “OK” button.
Step 5: Update Your Audio Drivers
Low volume difficulties might also be caused by out-of-date or faulty audio drivers. To update your audio drivers, go to the manufacturer’s website for your PC/laptop and download the most recent drivers for your audio device. After downloading the drivers, install them and restart your computer/laptop.
Step 6: Reset your sound settings
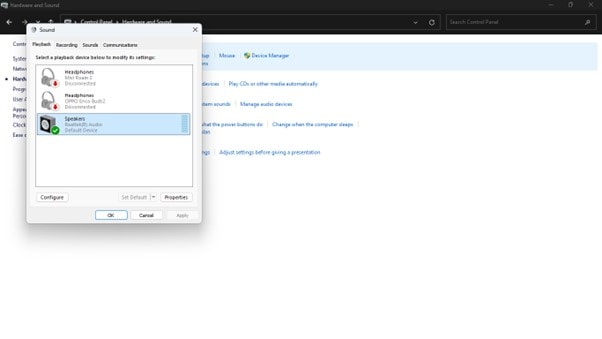
If you’ve changed your audio settings and are now experiencing lower loudness, resetting the sound settings to their default levels may assist. To do so, open the Control Panel, go to “Hardware and Sound,” and then pick “Sound.” Continue by selecting the configured audio device and selecting “Set Defaults”, Now your audio settings would restore to the default options.
Step 7: Use a Third-Party Sound Software
If you’ve exhausted all of the above options and your volume is still too low, you can try utilizing third-party sound software. There are several sound software applications available, and some of them have capabilities that can assist you in increasing the loudness of your audio.
Additional Tips
- When using external speakers, make sure they are properly connected to your PC or laptop.
- Consider cleaning your speakers with a soft cloth.
- Check that your headphones are properly inserted into your ears.
- Experiment with different equalization settings in your audio app.
- Reduce the number of background apps that are executing at the same time.
- Turn off any apps that are using a lot of audio resources.
- Restart your computer or laptop for possible solutions.
Wrapping It All
In conclusion, fixing low-volume problems on your Windows computer or laptop may significantly improve your audio output. You may efficiently troubleshoot and resolve volume-related issues by following the simple and straightforward steps given in this article, from changing system settings and upgrading drivers to using third-party tools, when necessary.
The importance of these troubleshooting steps in maximizing your device’s audio performance is underscored by the fact that a clear and powerful sound not only revitalizes multimedia enjoyment but also assures effective communication.Thanks for reading.






