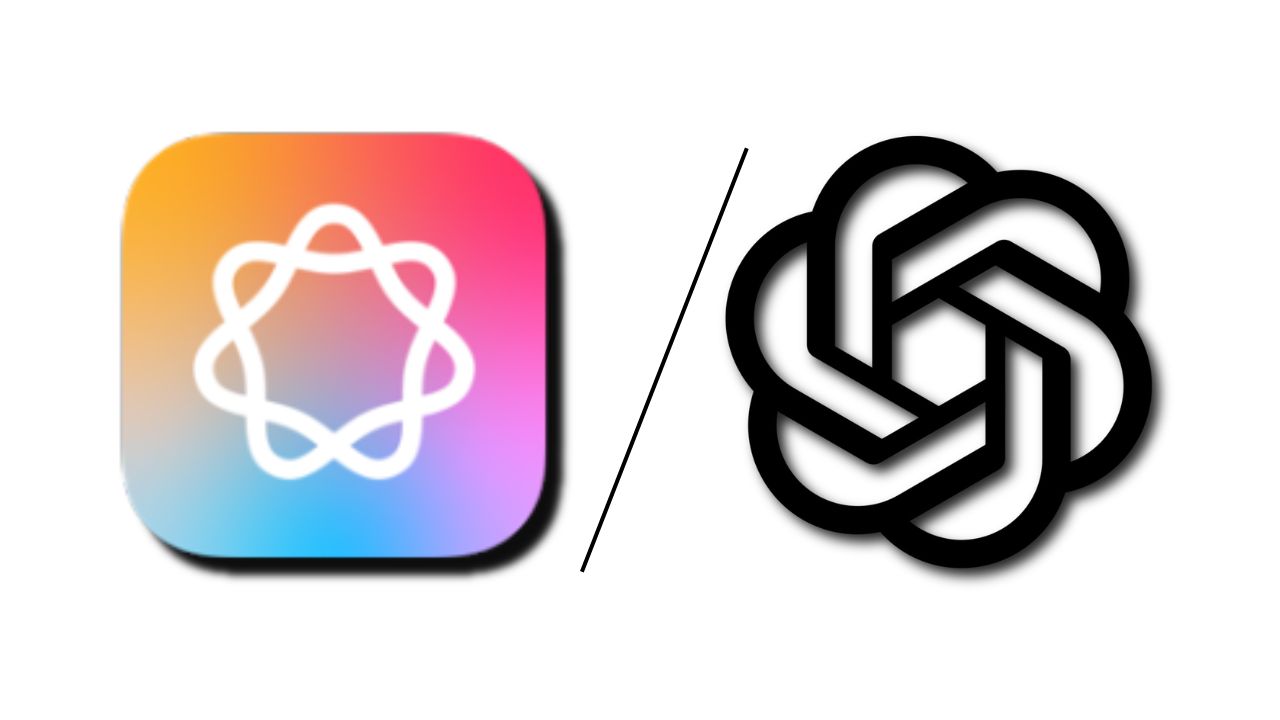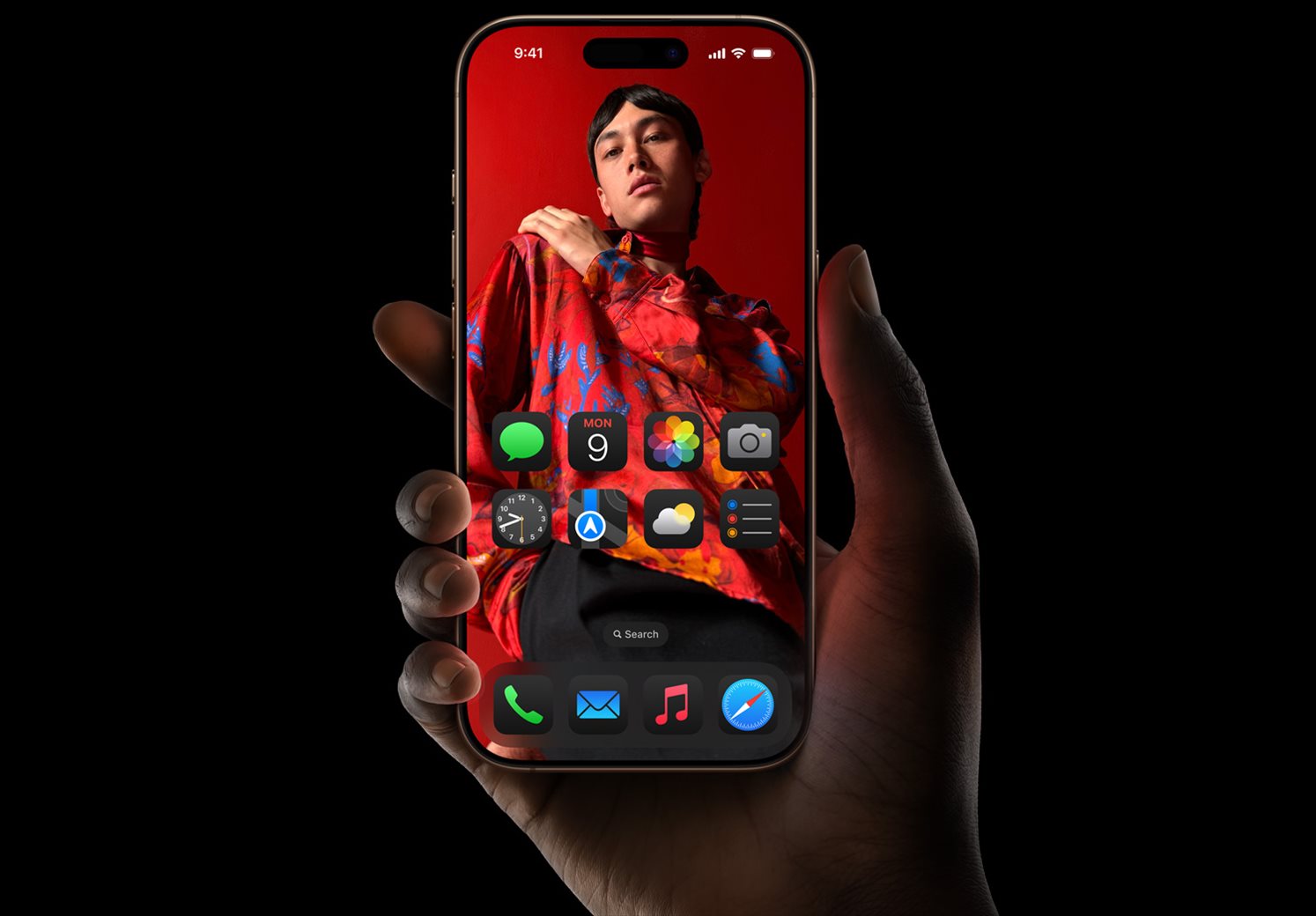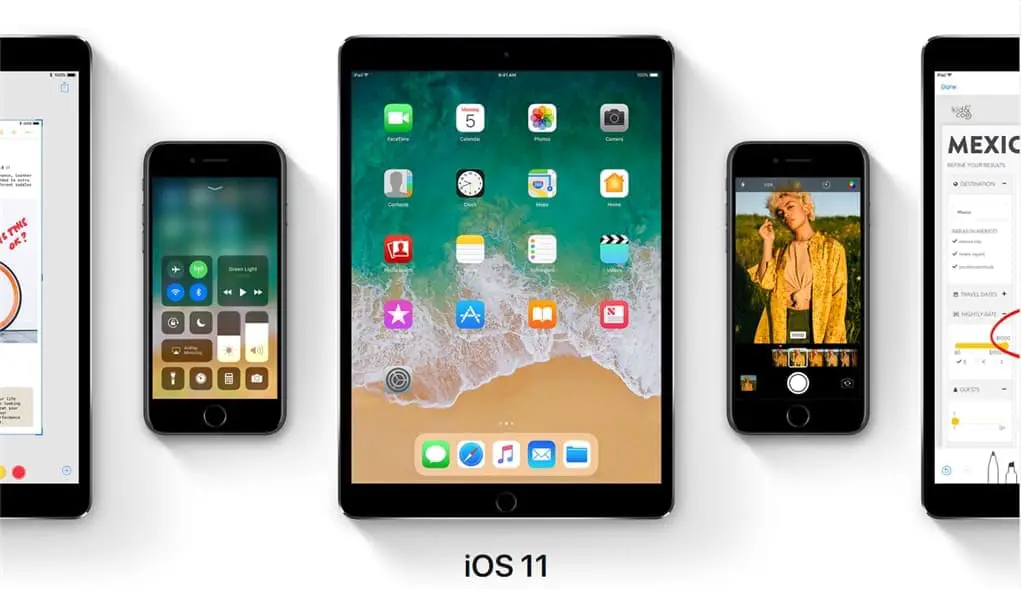
If you frequently get an “iPhone Storage full” error message, you’re probably not alone.
Taking photos and videos throughout the weeks without clearing them from your Photos library is definitely one of the culprits, but it can also be caused by apps storing files (caches) that you do not really want at times.
And lastly, all of the apps and games you’ve installed but rarely used on your iPhone. You probably don’t want to delete them because, hey, who knows you might need them one day, right?
With Apple’s new feature in iOS 11, you can do a “half-remove” of your unused apps and games. This will give you the extra storage space you need, especially when your iPhone Storage is on its last days.
The new iOS 11 feature is called “Offload Unused Apps” that can be accessed through Settings. The idea is that iOS will remove the app from your iPhone, but keep all the documents and data it has.
Normally when you uninstall an app, everything gets destroyed so you have re-login or re-download your in-app purchases again, for example. With the “Offload Unused Apps”, it will only remove the app, saving you space that the app takes. When you reinstall the app, everything is back as it was.
How to enable Offload Unused Apps
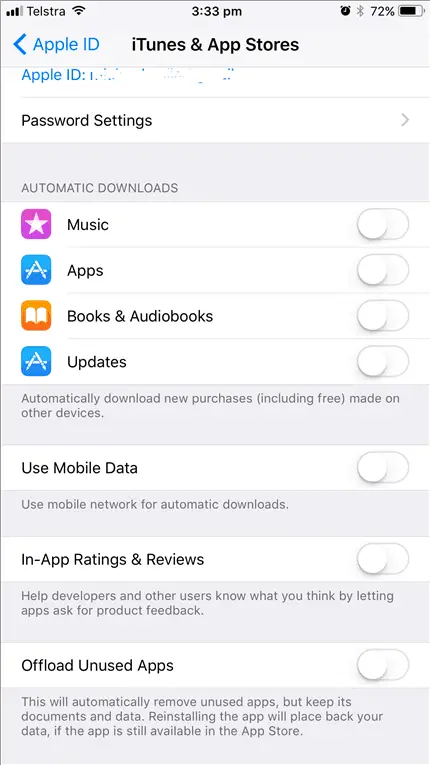
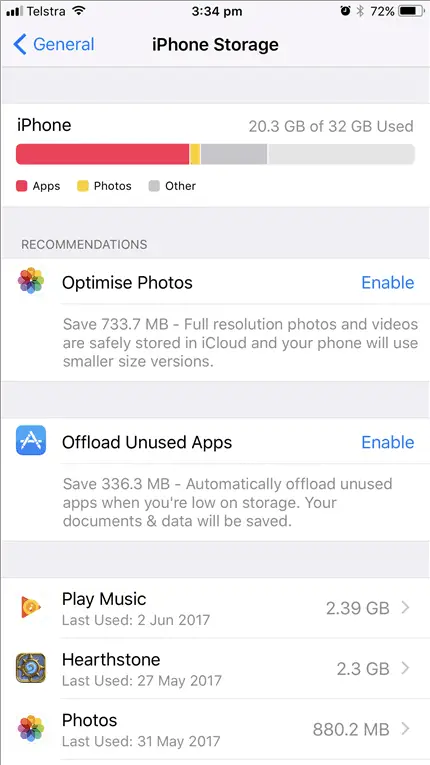
For an automated setting (i.e, iOS handles it automatically by offloading apps when your iPhone storage is getting full), there are two ways to enable it:
[1] Go to Settings->Your account (Apple ID, iCloud, etc)->iTunes & App Store. Scroll down and enable the “Offload Unused Apps”.
[2] Go to Settings->General->iPhone Storage (where you can also manually offload selected apps).
How to manually choose which app to offload
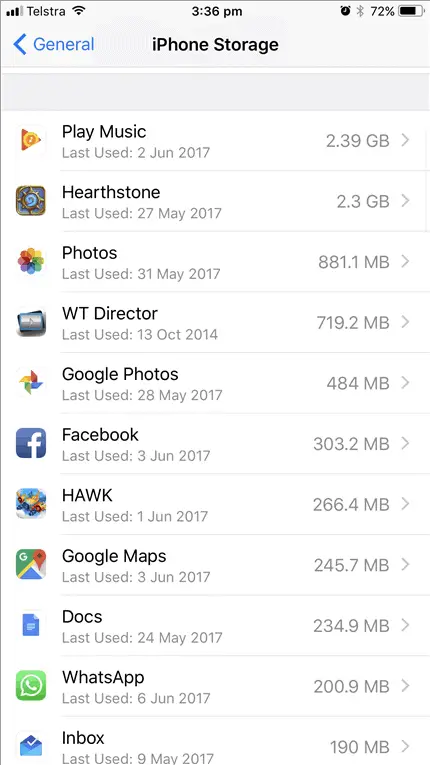
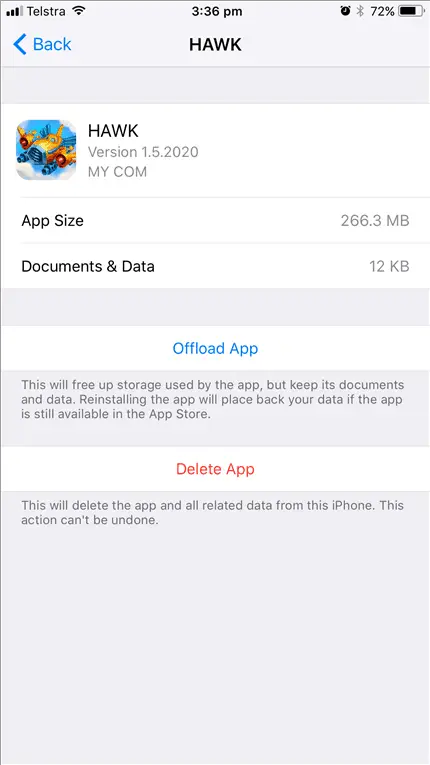
If you already know the apps that you rarely use but would still love to have them on your screen so you know they exist, you can pick the apps to offload manually.
To do this, go to Settings->General->iPhone Storage. At the bottom of the page are all of your apps and the amount of storage they use on the iPhone. From there, you can select which app you’d want to offload by selecting them.
For example here, I had a game called HAWK which I downloaded some time in the past and would want to play later. By offloading the game, I can be reminded to play it later (because you can still see the app on your iPhone screen) without taking up 266.3 MB on my 32GB iPhone 7 Plus. I’ve saved around 600MB so far just by offloading my infrequently used apps.
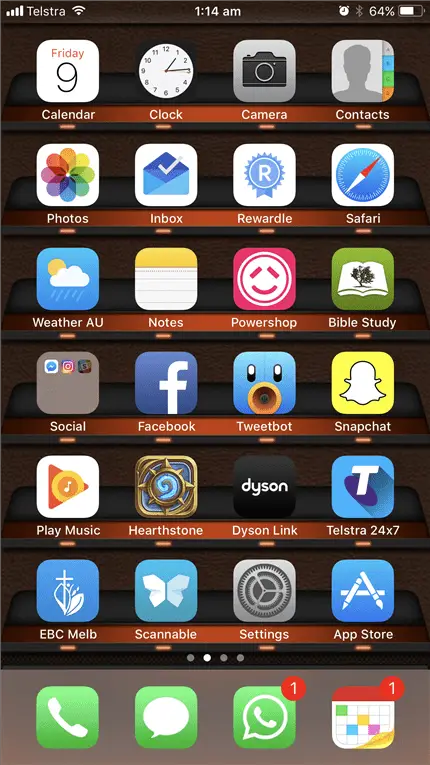
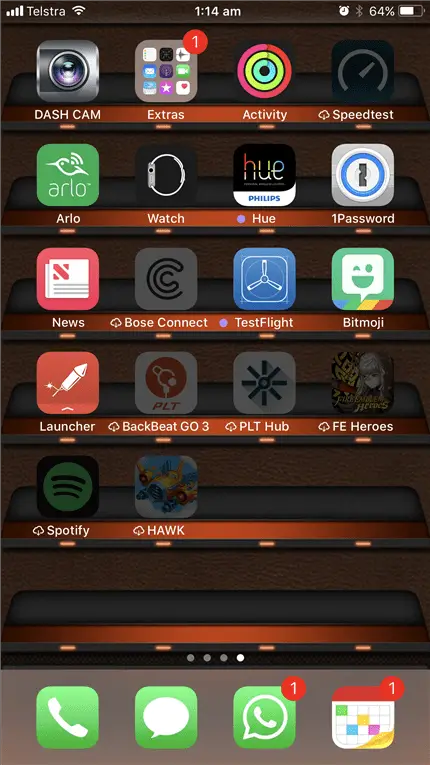
Just be mindful on which apps you’d want to offload because when you need them, you’ll have to redownload them again – hopefully while you are on Wi-Fi. So, for non-important apps that you’d most likely use at home or at a place where you have Wi-Fi, you can offload them on your iPhone.
This is a pretty interesting feature and I’d encourage you to utilise it as much as you can – assuming you have the iOS 11 Beta installed. The Public Beta should be coming real soon, if you are not into installing unknown Beta profile from an unfamiliar site.